Wednesday, 11 December 2019
03:24 | Edit Post
CHRISTMAS STAR
Materials Needed
Tube of choice - I used ©Lia from www.linmida.com - tube supplied, tubed by Shewolf
(Lia's art is an on site general permission) - site down so use www.deviantart.com/liaselina
Preset Shape Tool - star & circle
Plugins Used - Eye Candy 4000, VDL Adrenaline & penta.com
Plugins Used - Eye Candy 4000, VDL Adrenaline & penta.com
Two patterns of choice - The 2 I used are supplied
(just saved off the net, no site origin.. If they're yours please let me know)
Gradient of choice - I used TBT_ValBalloon by Tonya's Temptations HERE
(just saved off the net, no site origin.. If they're yours please let me know)
Gradient of choice - I used TBT_ValBalloon by Tonya's Temptations HERE
A bow of choice - Mine in supplies - tubed by JoLuvsDogs.
Sparkles of your choosing
Also used 'Fruitella' for the name, you can grab it HERE
(not sure how long it will stay free though, grab it while you can in case)
Download my Supplies HERE OR HERE
1.
Start by adding your snowflake bokeh pattern to your materials palette in 'foreground'.
Background is on the bottom, foreground is the top of your material palette, pictured below.
New Image - 750 x 750 - Transparent.
Activate your star preset shape tool.
Create on Vector: checked, Number of sides: 5, Radius: 38.00, Line Style: solid, Width: 15.00
Hide your background layer by clicking the circle with a line through it under the box
to make it transparent.
2.
Draw out a star using your added pattern.
Object - Align - Center in Canvas. Right click your layer and convert to raster layer.
Selections - All, Selections - Float, Selections - Defloat, Selections - Modify - Expand by 2
Add a new raster layer and lower it beneath the star layer you drew.
Floodfill this layer with the same pattern you used to draw the star.
Selections - Select None.
Adjust - Add/Remove Noise - Add Noise - Random - 33% - Monochrome: Checked
Add a dropshadow of 0, 0, 30, 3.00.

3.
Duplicate the merged star you just made.
With the bottom star layer active - Image - Rotate - Free Rotate - Left: 20%.
All Layers and Rotate Single Layer are both unchecked. Duplicate this one again.
Now Image - Mirror. Right click the layer of this duplicated one - Arrange - Send to Bottom.
Go to Adjust - Blur - Gaussian Blur - 12.00.
Effects - Texture Effects - Blinds - Width: 7 - Opacity: 21 - Color: White - Both boxes checked.
Now go to your Effects - Plugins - VDL Adrenaline - Snowflakes
Change 'Amount' to 127 and 'Size Range End' to 8, leave the rest as is.
This will add the snowflakes to your blurred star.
Now lower the opacity to 70.
4.
Convert them to raster layers.
Hide all of your layers except the black stars, and Merge Visible again.
Unhide all of the layers, and make sure your stars are right above the pixel text layer.
Selections - Select All, Selections - Float, Selections - Defloat, Selections - Invert
Click on your pixel text layer now and hit the delete key, to delete the excess.
Selections - None.
Now hide your 6 black stars layer.
You should now see your pixel text in the shape of the 6 black stars that were there.
8.
Using your preset shape tool again - star, draw out some tiny stars.
I drew some in red, some in black and some in white randomly over top of the blurred star layer.
Add a dropshadow of 0, 0, 20, 2.00 to them.
Using your 'Chocolate Box' font, size: 72, color: red
Type out the word 'Christmas' and lower it to bottom of the tag.
Selections - Select All, Selections - Float, Selections - Defloat, add a new raster layer
Lower it beneath the 'Christmas' text layer and floodfill it with white.
Add a dropshadow of 1, 1, 30, 3.00.
Effects - Plugins - Eye Candy 4000 - Gradient Glow - Glow Width: 3.00
Click on the 'color' tab in the Gradient Glow box and choose Medium and the color red
This will place a bit of red glow around the white back of your Christmas text to make it pop a bit.
Using the color 'black' type the words 'Star' 5 times in a row.
Lower this layer just above your blurred star, tiny stars and pixel text layers.
Add a dropshadow of 0, 0, 20, 2.00.
Add your copyright, sparkles of choice, the bow (colorized to match) and your name
Now you can call it DONE!
I used the 'Fruitella' font for the name.
♥
1.
Start by adding your snowflake bokeh pattern to your materials palette in 'foreground'.
Background is on the bottom, foreground is the top of your material palette, pictured below.
New Image - 750 x 750 - Transparent.
Activate your star preset shape tool.
Create on Vector: checked, Number of sides: 5, Radius: 38.00, Line Style: solid, Width: 15.00
Hide your background layer by clicking the circle with a line through it under the box
to make it transparent.
2.
Draw out a star using your added pattern.
Object - Align - Center in Canvas. Right click your layer and convert to raster layer.
Selections - All, Selections - Float, Selections - Defloat, Selections - Modify - Expand by 2
Add a new raster layer and lower it beneath the star layer you drew.
Floodfill this layer with the same pattern you used to draw the star.
Selections - Select None.
Adjust - Add/Remove Noise - Add Noise - Random - 33% - Monochrome: Checked
Add a dropshadow of 0, 0, 30, 3.00.
Layers - Merge - Merge Visible.
It should look like this:
3.
Duplicate the merged star you just made.
With the bottom star layer active - Image - Rotate - Free Rotate - Left: 20%.
All Layers and Rotate Single Layer are both unchecked. Duplicate this one again.
Now Image - Mirror. Right click the layer of this duplicated one - Arrange - Send to Bottom.
Go to Adjust - Blur - Gaussian Blur - 12.00.
Effects - Texture Effects - Blinds - Width: 7 - Opacity: 21 - Color: White - Both boxes checked.
Now go to your Effects - Plugins - VDL Adrenaline - Snowflakes
Change 'Amount' to 127 and 'Size Range End' to 8, leave the rest as is.
This will add the snowflakes to your blurred star.
Now lower the opacity to 70.
4.
Open your candy cane pattern and put it into your material palette.
Doesn't matter if it's background or foreground for this one.
Using your magic wand, click on the center of the middle star on your canvas.
Selections - Modify - Expand by 8, add a new raster layer and lower it beneath the star.
Floodfill with your candy cane texture. Selections - None.
Hide all layers except your middle star layer and the floodfilled layer you just made.
Layers - Merge - Merge Visible. Unhide all layers again.
Now, find your gradient of choice, I used TBT_ValBalloon for mine.
With the top star frame layer, do the same process,
only floodfilling with the gradient instead of the candy cane pattern.
Make sure your gradient layer is beneath your top star layer.
Open up the tube and paste it between the gradient and top star layers.
Move the tube to the left and then duplicate it. Image - Mirror.
You should now have the tube on either side of the gradient layer.
Make your gradient layer active.
Selections - Select All, Selections - Float, Selections - Defloat, Selections - Invert
Now click on each of the tube layers and hit the delete key to delete the excess.
Change the blend mode to 'Screen' for each of these.
Hide all layers except the top star, gradient and tube layers, making one of these layers active.
Layers - Merge - Merge Visible. Unhide all the layers again.
You should now have this:
(my blurred star layer is hidden in this preview)
Doesn't matter if it's background or foreground for this one.
Using your magic wand, click on the center of the middle star on your canvas.
Selections - Modify - Expand by 8, add a new raster layer and lower it beneath the star.
Floodfill with your candy cane texture. Selections - None.
Hide all layers except your middle star layer and the floodfilled layer you just made.
Layers - Merge - Merge Visible. Unhide all layers again.
Now, find your gradient of choice, I used TBT_ValBalloon for mine.
With the top star frame layer, do the same process,
only floodfilling with the gradient instead of the candy cane pattern.
Make sure your gradient layer is beneath your top star layer.
Open up the tube and paste it between the gradient and top star layers.
Move the tube to the left and then duplicate it. Image - Mirror.
You should now have the tube on either side of the gradient layer.
Make your gradient layer active.
Selections - Select All, Selections - Float, Selections - Defloat, Selections - Invert
Now click on each of the tube layers and hit the delete key to delete the excess.
Change the blend mode to 'Screen' for each of these.
Hide all layers except the top star, gradient and tube layers, making one of these layers active.
Layers - Merge - Merge Visible. Unhide all the layers again.
You should now have this:
(my blurred star layer is hidden in this preview)
5.
Paste your tube on top of all current layers.
Add a dropshadow of 0, 0, 30, 3.00.
Now, above the blurred star layer, I drew a circle using the snowflake bokeh pattern.
Below that, I drew another circle using the color #ffc7e7. Add dropshadow, same as before.
Adjust - Add/Remove Noise - Add Noise - Random - 33% - Monochrome: checked.
Dropshadow again.
Lastly, I drew another circle a tad bigger beneath that one, color #dc311f. Dropshadow again.
Effects - Plugins - penta.com - color dot - original settings.
6.
If you are making your text something different from my own:
Make your own gradient with the colors black and white.
Using your pixelette font, type the words across your canvas until it is full.
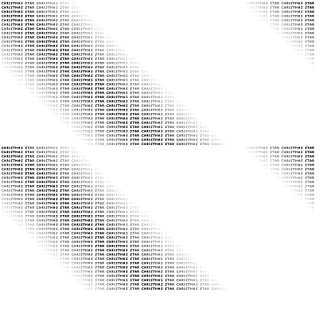
Paste your tube on top of all current layers.
Add a dropshadow of 0, 0, 30, 3.00.
Now, above the blurred star layer, I drew a circle using the snowflake bokeh pattern.
Below that, I drew another circle using the color #ffc7e7. Add dropshadow, same as before.
Adjust - Add/Remove Noise - Add Noise - Random - 33% - Monochrome: checked.
Dropshadow again.
Lastly, I drew another circle a tad bigger beneath that one, color #dc311f. Dropshadow again.
Effects - Plugins - penta.com - color dot - original settings.
6.
If you are making your text something different from my own:
Make your own gradient with the colors black and white.
Using your pixelette font, type the words across your canvas until it is full.
If you are using 'Christmas Star' like me, you can click and save mine below.
(click on image, then right click and save)
7.
Using the color black, I drew some random stars so that they come out from beneath my circle layers, and just above the blurred star and pixel text layers.

Using the color black, I drew some random stars so that they come out from beneath my circle layers, and just above the blurred star and pixel text layers.
I drew out 6 of them, like below:

Convert them to raster layers.
Hide all of your layers except the black stars, and Merge Visible again.
Unhide all of the layers, and make sure your stars are right above the pixel text layer.
Selections - Select All, Selections - Float, Selections - Defloat, Selections - Invert
Click on your pixel text layer now and hit the delete key, to delete the excess.
Selections - None.
Now hide your 6 black stars layer.
You should now see your pixel text in the shape of the 6 black stars that were there.
8.
Using your preset shape tool again - star, draw out some tiny stars.
I drew some in red, some in black and some in white randomly over top of the blurred star layer.
Add a dropshadow of 0, 0, 20, 2.00 to them.
Using your 'Chocolate Box' font, size: 72, color: red
Type out the word 'Christmas' and lower it to bottom of the tag.
Selections - Select All, Selections - Float, Selections - Defloat, add a new raster layer
Lower it beneath the 'Christmas' text layer and floodfill it with white.
Add a dropshadow of 1, 1, 30, 3.00.
Effects - Plugins - Eye Candy 4000 - Gradient Glow - Glow Width: 3.00
Click on the 'color' tab in the Gradient Glow box and choose Medium and the color red
This will place a bit of red glow around the white back of your Christmas text to make it pop a bit.
Using the color 'black' type the words 'Star' 5 times in a row.
Lower this layer just above your blurred star, tiny stars and pixel text layers.
Add a dropshadow of 0, 0, 20, 2.00.
Add your copyright, sparkles of choice, the bow (colorized to match) and your name
Now you can call it DONE!
I used the 'Fruitella' font for the name.
♥
©sylvie's tutorials.
Written December 11, 2019.
Labels:christmas,christmas star,cutesy
Subscribe to:
Post Comments
(Atom)
-me-






















Hi Sylvie, I am getting my forum ready for Christmas and wanted to share this tutorial for my members to try. When I click on Download my Supplies HERE it is asking for a log in and password. Does this mean we cannot share this tutorial in our forums? Thank you, Cathy
ReplyDelete